まとめてクラウドPBXを、PCやMacでお使いいただく場合は、パソコン用のソフトフォンを導入してください。ここではCounterPath社のBria Soloの設定方法をご案内します。CounterPath社はパソコン用のソフトフォンでトップシェアで、カナダ本社です。アプリのダウンロードサイトは英語ですが、アプリは日本語化されており、無償版・有償版が選べます。
パソコンでのご利用ができますので、コールセンター用のヘッドセットの導入や、Salesforceなどの顧客管理ツールとの併用が便利です。
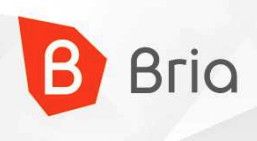
ダウンロードサイト
www.counterpath.com
BRIA SOLOをダウンロードします

MY PLANを選択します

BRIA SOLOを選択します
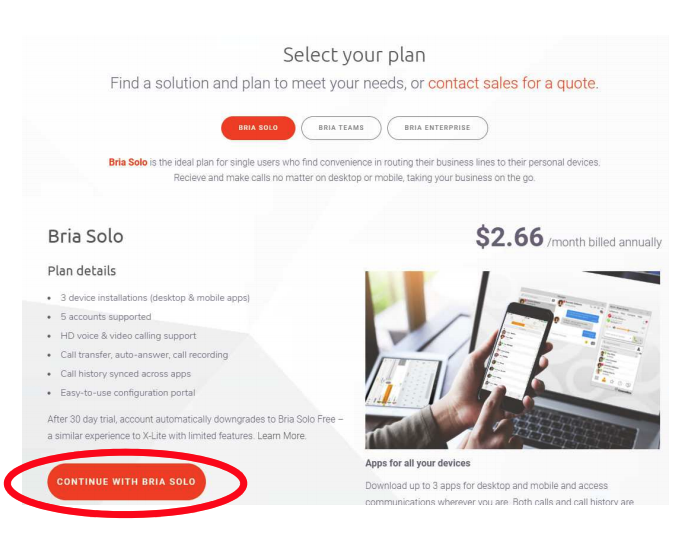
メールアドレスを入力します
Bria Soloのアカウントを作成します。
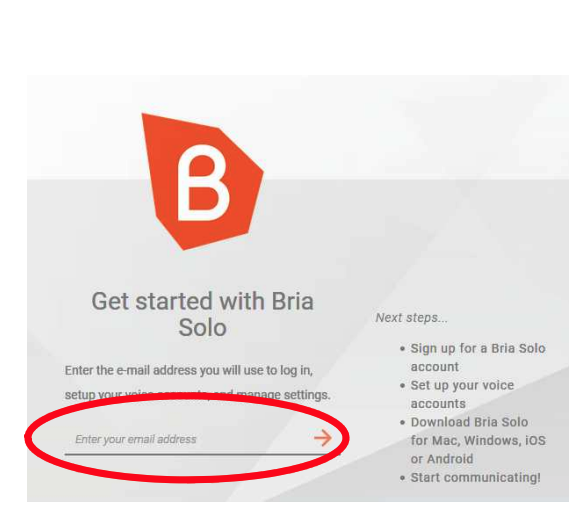
ログイン
アカウントの登録が完了後、 メールが届いたら下記のURLへアクセスします。
https://solo.softphone.com/login
ログイン画面に作成した メールアドレスとパスワードを入力してログインします。
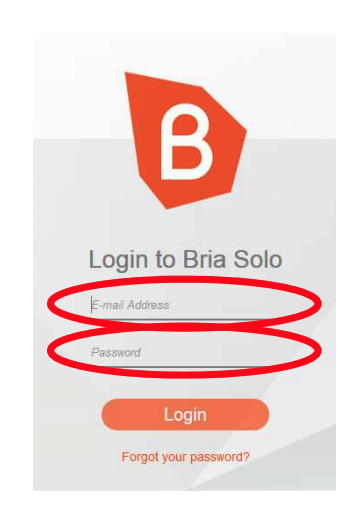
SIPアカウントの設定
弊社発行のまとめてクラウドPBXのSIPアカウントを設定します。 アカウント設定メニューをクリックし、SIPアカウントを設定するために、追加ボタンをクリックします。
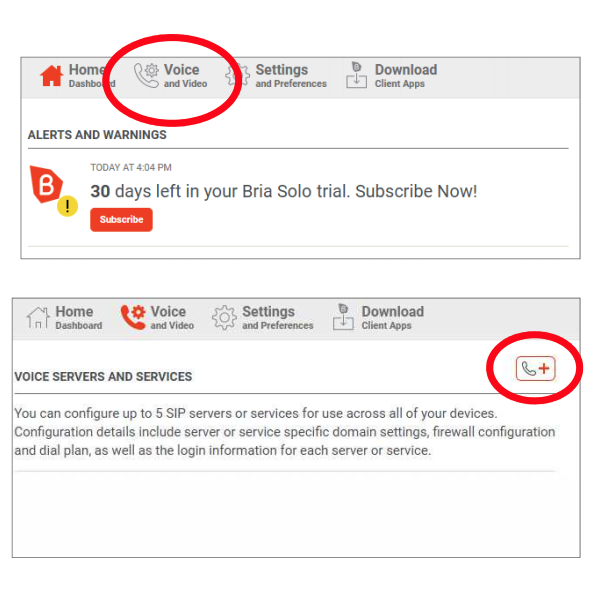
「Configure SIP Settings」をクリックします。

SIPアカウント情報の入力
お客様のアカウント情報に合わせて 左図のようにSIPアカウントを設定します。
【アカウント情報の項目名】
① ダイヤルイン番号、または代表番号
② SIPサーバー
③ SIPポート
④ SIP-ID
⑤ SIPパスワード
アカウントを設定したら「Save」します。
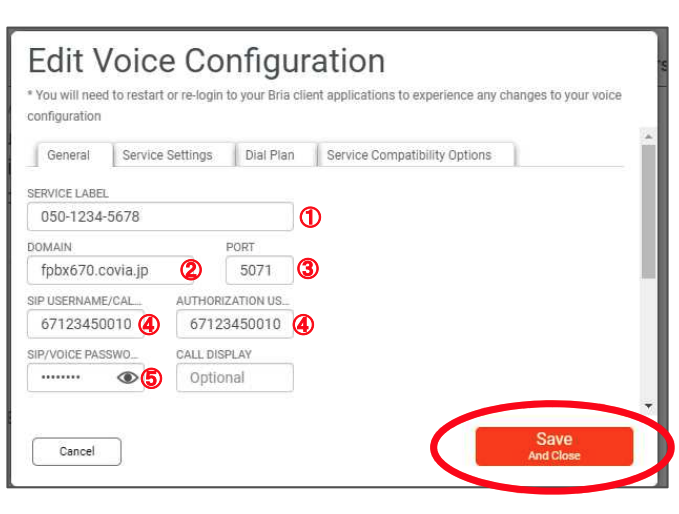
DTMF設定
「Settings」を選択し、 「DTMF DELIVERY METHOD」を “Send via DTMF 2833”から “Send in-band” に変更します。
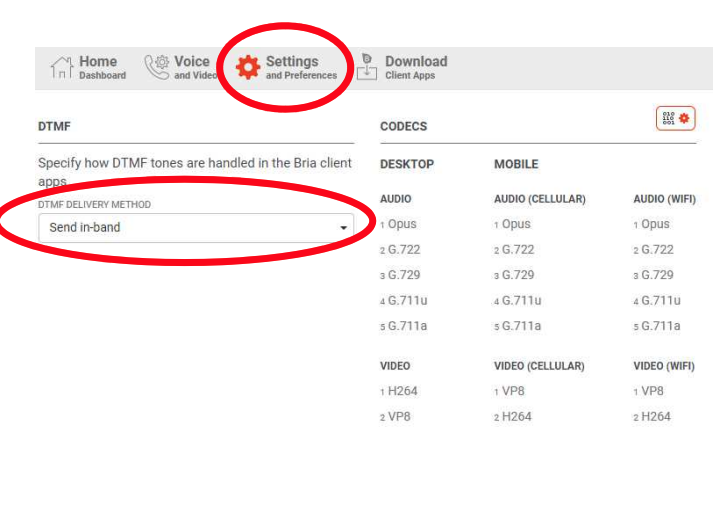
ソフトフォンのダウンロード
「Download」を選択し、 ご利用のOSに合わせて、ソフトフォンをダウンロード、 および、インストールを行ってください。
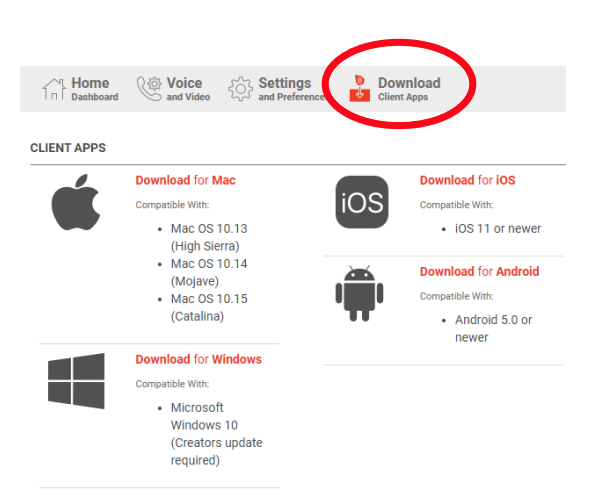
サインイン
インストールが完了後、 ログイン画面が表示されますので、 ブリア・ソロのサイトで作成した Bria soroアカウントを入力してください。 サインインが完了すると FleaLineサービスがご利用可能な状態と なります。
